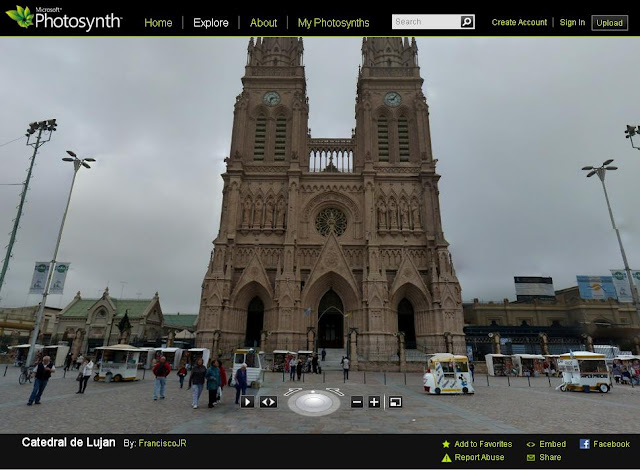
Esse era um post que eu tinha vontade de escrever faz tempo. Eu adoro fotografar e quando descobri o maravilhoso mundo das fotos panorâmicas estive em êxtase durante muito tempo. Mas como tudo na vida evolui, nada melhor que juntar as panorâmicas com a visualização em 360º, com zoom e tudo mais.
Toda essa beleza pode ser feita com as mega (ou giga) fotos. Similar a visualização do Google street view, é fácil, rápido, e se sua máquina fotográfica não bate foto panorâmica, o programa que gera as fotos faz tudo pra você, é só bater as fotos em uma seqüência que ele consiga entender.
Se quiser ver algumas mega fotos, acesse o meu usuário no Photosynth e você entenderá o porquê de eu estar maravilhado. Vamos então ver como criar uma mega foto:
1º passo - Baixe o programa
O programa que faz a magia acontecer é o Microsoft Image Composite Editor, ou para os íntimos, Microsoft ICE. Não vou explicar como instalar o programa, pois é basicamente avançar, avançar e finalizar (next, next, finish). Depois de instalado será criado um ícone assim no seu desktop:
Microsoft ICE
2º passo - Abra o programa
Ele irá aparecer com a aparência abaixo.
3º passo - Escolha as fotos
Deixe as fotos separadas para, caso tenha algum problema, possa gerar novamente a imagem mais facilmente. Separei algumas fotos para fazer a mega foto da flor metálica de Buenos Aires. Repare com as fotos tem sempre um pedaço da anterior. Isso é necessário para que o programa faça a junção e saiba como colar cada pedaço.
4º passo - Arraste as imagens para o programa
Agora que a mágica é feita. Simples, fácil. O programa irá processar as imagens e gerar a mega foto para você visualizar.
Processando...
Sua mega foto!
5º passo - Ajustes de qualidade
Você pode aumentar o tamanho da qualidade da foto gerada, para isso mude de 80 para 100 a opção "Quality" na caixa "Export".
100% de qualidade
Você poderá também alterar a posição da imagem, centralizando melhor, e mudar a forma como ela é vista no botão que parece um cubo  na barra do programa.
na barra do programa.
Editando a rotação da figura
Quando terminar clique em "Apply" no menu e vamos para o próximo passo, que é salvar para você e/ou publicar na web para ver com todos os recursos de interatividade.
6º passo - Salvando sua cópia.
Se você quiser ter uma cópia da imagem gerada, basta clicar no botão "Export to disk...". Esse processo salva a imagem no formato definido na opção "Export" (mais a direita).

Botão para exportar a imagem
7º passo - Publicando no Photosynth
Antes de publicar para o Photosynth, é necessário o registro no site. O serviço é grátis e integrado ao Windows Live ID (o mesmo do Hotmail). Após o registro, usando o botão "Publish to Photosynth..." pela primeira vez ele irá baixar um plugin.
Botão para publicar no Photosynth
Siga os passos para instalar (next, next, finish) e clique novamente no botão para publicar. Se tudo tiver sido instalado corretamente, aparecerá a janela para entrar com os detalhes da mega foto, conforme a figura abaixo.
Nome, Identificadores para pesquisa, descrição, tipo de acesso e permissões para divulgação e alteração
Depois de preencher, clique em "Upload". Irá aparecer uma janela como a abaixo.
Realizando o upload das imagens
Upload completo!
Quando o processo de upload estiver completo, você pode ver a sua publicação clicando no botão "View" da janela que abrirá o site do Photosynth.
Suas mega fotos publicadas
8º passo - Adicionando mais alguns detalhes
Esse passo é opcional, pois a sua imagem já está publicada, mas se você quiser posicionar ela no mapa, pode editar a mesma clicando em cima da imagem. A imagem será aberta a abaixo dela aparecerá o botão "Edit this panorama".
Edit this panorama?
Quando o modo de edição for aberto, você pode ir à aba "Location" (do lado superior direito) e digitar onde a foto foi tirada. O mapa irá se posicionar e aí é só arrastar o marcador para onde a foto foi tirada.
Posição marcada no mapa.
Após posicionar, você pode alinhar de onde a foto foi tirada, clicando no botão "Start". Com tudo feito, ficará assim sua foto.
9º passo - Revelando os detalhes
Último passo e também opcional, esse passo serve para mostrar detalhes em sua mega foto. Você pode catalogar regiões da foto e nomear, assim quem clicar pode ver aquilo que você quis mostrar em detalhes. Usei isso na foto Petrobras garden panoramic para mostrar os detalhes da paisagem do Rio de Janeiro.
Clique em "New Highlight" e informe o nome e a descrição do que deseja destacar e posicione a imagem no destaque. Clique em "Add" e pronto! Novo destaque na sua mega foto!
Sei que acabei fazendo um post meio grande, mas o assunto é bem simples. Espero que vocês, amigos do Conexão Portugal façam suas mega fotos e que postem nos comentários para nós vermos!
Abraço a todos!
Francisco
9º passo - Revelando os detalhes
Último passo e também opcional, esse passo serve para mostrar detalhes em sua mega foto. Você pode catalogar regiões da foto e nomear, assim quem clicar pode ver aquilo que você quis mostrar em detalhes. Usei isso na foto Petrobras garden panoramic para mostrar os detalhes da paisagem do Rio de Janeiro.
Clique em "New Highlight" e informe o nome e a descrição do que deseja destacar e posicione a imagem no destaque. Clique em "Add" e pronto! Novo destaque na sua mega foto!
Sei que acabei fazendo um post meio grande, mas o assunto é bem simples. Espero que vocês, amigos do Conexão Portugal façam suas mega fotos e que postem nos comentários para nós vermos!
Abraço a todos!
Francisco















